-
Elo 1939l Drivers For Mac카테고리 없음 2020. 2. 10. 07:39
Overview Elo’s 1939L 19-inch wide-aspect open frame touchscreens are designed for touch with proven Elo expertise and reliability built in. The compact form factor easily integrates into state-of-the-art cabinet designs and complements the large family of Elo solutions for applications in the retail self-service and gaming/ amusement markets. They feature a high quality panel along with a unique, injection-molded mini-bezel with virtually invisible water-resistant seal. The 1939L open frames are available with your choice of touch technologies and multiple mounting options for easy integration. Easily integrated.
If you have a Elo Monitor 1939L you can download driver for Mac OS X 驱动程序on this page. Elo drivers was viewed 175 times and downloaded 0 times.
The touchscreen is sealed against dirt, dust and liquids, which simplifies integration into the final enclosure. PCAP units can be sealed into a solution and obtain an IP65 rating on the front side of the unit. With the design and tooling being controlled by Elo, long-lasting product availability can be expected as well as backwards compatibility where we can make it possible to help minimize additional enclosure costs. The 1939L is available with standard bezel, single-touch display options including AccuTouch® five-wire resistive and IntelliTouch® surface acoustic wave (SAW) for the ultimate in optical quality or SecureTouch® anti-vandal SAW with a chemically strengthened glass touch sensor. Dual-touch is also available with IntelliTouch SAW technology, delivering the same optical quality customers count on.
The Elo open frame touchscreen display delivers the quality and reliability Elo is known for, and is backed by our three-year standard warranty. We design, build and are responsible for the complete solution, with touch integrated from the start. Using our touchscreens combined with our software and drivers, everything is designed to work together and is tested as part of our life-testing processes. All our products go through rigorous reliability testing (over 20 tests) to deliver 50,000 MTBF. Other features. High quality energy-saving LED panel with 178°x178° viewing angle. Integrated precision mini-bezel with water-resistant 0.5 mm seal on bezel versions.
Mounting options include rear-mount and VESA mount; optional front and rack mount. Three-year warranty on the entire unit including the panel.
Elo TouchSystems, 301 Constitution Drive, Menlo Park, CA 94025 This document includes the followings: Elo TouchSystems Driver User Manual Elo TouchSystems Driver User Manual P/N 008579 Revision G Copyright 2011 Elo TouchSystems, All Rights Reserved. No part of this publication may be reproduced, transmitted, transcribed, stored in a retrieval system, or translated into any language or computer language, in any form or by any means, including, but not limited to, electronic, magnetic, optical, chemical, manual, or otherwise without prior written permission of Elo TouchSystems. Disclaimer The information in this document is subject to change without notice.
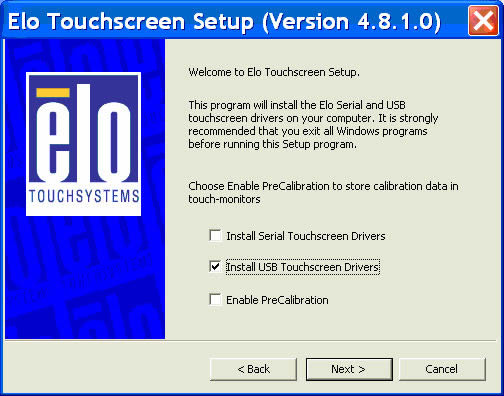
Elo TouchSystems makes no representations or warranties with respect to the contents hereof, and specifically disclaims any implied warranties of merchantability or fitness for a particular purpose. Elo TouchSystems reserves the right to revise this publication and to make changes from time to time in the content hereof without obligation of Elo TouchSystems to notify any person of such revisions or changes. Elo TouchScreen Driver 5.X New Features in 5.X:. KMDF based kernel drivers.
Provide a top level Elosetup.exe. Support multiplePID monitors (IDS).
Customer defined defaults ( 'Global Registry Area' ). Including Z-axis. Support more APR parameters. Add confirmation after APR one-touch calibration. Continue showing Elo Control panel when no touchscreens found.
EloVa: add a command line help box. Support APR input gain level settings. Support mouse mode on IT-XYU touchscreens Introduction This user manual describes the installation of the touch-screen driver software and the user selectable features of the screens. This manual refers to the software/driver that are compatible with the Microsoft Windows operating systems, ie: Windows XP, Vista, and Windows 7. Drivers for both 32-bit and 64-bit versions of these operating systems are included in the driver package and is automatically selected based on OS type. The drivers allow operation of the touch-screen over either USB or serial port.
Some touch-screens come with both options and either one can be used, but not both. For each touch-screen, you must use one of either USB or serial connection. But you can connect more than one touch-screen and each separate one can be either USB or serial. For example, you can have three touch-screen connected in any of the following ways: Scrn1 Scrn2 Scrn3 USB USB USB USB USB Serial USB Serial USB USB Serial Serial Serial USB USB Serial USB Serial Serial Serial USB Serial Serial Serial The installation process allows you to select which drivers, USB or serial, or both, that you want to install. Select all the ones that you are going to use. Installing more drivers than you need is not a problem. The driver package includes utilities to allow users to customize the operation of their touch-screen in various ways.
That is covered later in the user manual. Installing the Driver There are many options to consider when installing the driver files.
This section will explain the most common ways that the driver is installed. Consult for situations not covered in this section.
Setup from Windows XP 1. Single monitor, USB controller. Run the self-extracting zip file to unzip the files, using the Run EloSetup option. EloSetup will launch.
Select the language for the driver package. Default language is English. Selected language is used for all Elo components in the future operation of the system. To change the user language you must install the package again on the system and select desired language from the dropdown language menu. Currently the languages supported are English, French, German, Spanish, Italian, Japanese, Simplified Chinese and Traditional Chinese. This also applies to all other installation configurations.
Check the Install USB Touchscreen Drivers box. Review and accept the License Agreement. The driver files are installed when the Setup Complete screen appears. You may choose to run calibration (the Elo Video Alignment program, EloVA) immediately or wait until later. If you choose not to run this program now, you can run it from the Elo Control Panel application.
When the driver is installed then Elo icon appears in the Windows XP control panel and in the list of installed programs of the computer. Multiple monitors, USB controllers Follow the procedure for Single monitor, USB controller installation above. The driver files will install and Installation complete screen will appear. You may choose to run calibration (the Elo Video Alignment program, EloVA) immediately or wait until later. If you choose not to run this program now, you can run it from the Elo Control Panel application. When EloVA runs for the first time, it will attempt to calibrate all controllers and/or serial ports that were installed.
Press the Esc key on the keyboard to terminate or skip calibration for any monitor, or allow the program to time out (as indicated by the progress bar reaching maximum). The program will continue until all controllers and/or ports have been calibrated. Adding Additional USB Controllers. If there are Elo USB devices already installed, plug the USB cable from the touchmonitor into the computer and run EloVA to calibrate the touchmonitors. Single monitor, serial controller.
Run the self-extracting zip file to unzip the files, using the Run EloSetup option. EloSetup will launch. Select the language for the driver package. This language is used for all Elo components in future on the system. To change the user language you must install the package again on the system and select desired language from the dropdown language menu.
Currently the languages supported are English, French, German, Spanish, Italian, Japanese, Simplified Chinese and Traditional Chinese. This also applies to all other installation configurations. Check the Install Serial Touchscreen Drivers box. Review and accept the License Agreement. Check Auto-detect Elo devices if your touchmonitor serial cable is connected to the computer and the serial cable supports hardware handshaking. If you connect the serial cable later, do not check the auto-detect box. Click the Next button.
A list of all the serial ports that the system detected is shown. Select desired COM port and click Nex t. Selected COM port will appear on the next screen. If you checked the auto-detect box in the previous screen, and your touchmonitor serial cable is attached to the computer, the COM port that you selected should be checked in the list. If this is the case, click Next and proceed to the next screen. The COM port you selected will be shown in the window of this screen.
This is your last opportunity to change your COM port selection before the driver files are installed. Use the Back button(s) to change any of the selections you previously made. Click Next to complete the installation of the driver files. Depending on the revision of the driver you are installing, Windows may advise you that the 'software you are installing has not passed Windows logo testing'.
Select Continue Anyway to proceed with the installation. This message can be suppressed in future installations by changing the selection in Driver Signing Options. Setup Complete screen will appear. Check Calibrate Elo Touchscreen monitor box if not already done. Click Finish.
Screen calibration will start. Touch targets to complete the calibration. Click Elo icon at the bottom of the computer screen.
Elo Control panel will appear. General tab includes an Align function. Follow the instructions as indicated on the Align screen. Alignment must be done in instances shown on the General tab.
Mode tab provides the adjustments for:. Mouse emulation. Double click area. Drag delay. Untouch Timeout. Mouse options, including Hide arrow mouse pointer, Left-handed mouse, show tool tray utility, double the size of Windows title bar and scroll bar When the Setup Complete screen appears, you may choose to run calibration the (Elo Video Alignment program, EloVA) immediately or wait until later.
If you choose not to run this program now, you can run it from the Elo Control Panel application. Multiple monitors, Serial controllers.
Follow the general procedure for Single monitor, serial controller installation above, auto detecting or selecting all the serial ports that you will use. The driver files are installed when the Setup Complete screen appears. you may choose to run calibration (the Elo Video Alignment program, EloVA) immediately or wait until later. If you choose not to run this program now, you can run it from the Elo Control Panel application.
When EloVA runs for the first time, it will attempt to calibrate all controllers and/or serial ports that were installed. Press the Esc key on the keyboard to terminate or skip calibration for any monitor, or allow the program to time out (as indicated by the progress bar reaching maximum).
Adding Additional SerAdding Additional Serial Controller. Re-intall the Serial Driver to include the aditional Com ports 5. Multiple monitors, Serial and USB controllers. Run the self-extracting zip file to unzip the files, using the Run EloSetup option. EloSetup will launch. Check both the 'Install Serial Touchscreen Drivers' and 'Install USB Touchscreen Drivers' boxes. Review and accept the License Agreement.
The program will appear to proceed as a single/multiple serial controller installation but USB files will also install. The driver files will install and Installation complete screen will appear. When the Setup Complete screen appears, you may choose to run calibration (the Elo Video Alignment program, EloVA) immediately or wait until later. If you choose not to run this program now, you can run it from the Elo Control Panel application. When EloVA runs for the first time, it will attempt to calibrate all controllers and/or serial ports that were installed.
Press the Esc key on the keyboard to terminate or skip calibration for any monitor, or allow the program to time out (as indicated by the progress bar reaching maximum). The program will continue until all controllers and/or ports have been calibrated. Silent Install and DOS command line options Silent Install feature is used to disburse a change / additions / deletions from a large network of touchscreen monitors in one attempt without any action from the user. The EloSetup program for this driver may also be run as an attended or unattended program from a command line, batch file, etc. Silent Install is a mode in which no user interaction is required hence it is called unattended. Attended mode requires installation by the user.
Silent stall is launched from the DOS prompt line To Silent install for USB controllers use EloSetup /iu /s To Silent install for a Serial controller on COM1 use EloSetup /is /P:1 /s /Precal. Enable PreCalibration allows the calibration databe storedin thetouch monitors.Touchmonitors with pre-calibration data can be transferred to a differentcomputer without the need to recalibrate on the other computer.PreCalibration feature must be enabled on the othercomputer in order for the driver to read the calibration from the Touch monitor.System reboot may be requiredin order to get the pre-calibrated monitors to work correctly.Only the 3-point calibration can be stored on the Touch monitor; The enhanced, 25-point calibration cannot be stored on the Touch monitor. /Irpmoff: This feature applies to IR 4500 Serial only. By default (at installation), it is enabled.This optionset the registry value HKEYCURRENTUSER Software Elo Touchsystems EnableIRPowerManagement to 0 /Reboot: With some types of serial ports, a reboot of the computer may be required to complete the driver installation. In some cases, the installation procedure can automatically detect this need and prompt for reboot. In other cases you may need to use this option to force the installation to reboot during serial driver install. To view all the options available for this installation method, run EloSetup as EloSetup /h.
Installing the APR Drivers The APR driver automatically detects the appropriate controller for installation. APR only works:.
on Windows XP and Windows 7. with USB controllers. Run the self-extracting zip file to unzip the files. EloSetup will launch. Select the language for the driver package. Check the Install APR Touchscreen Drivers box.
Note: The Install Serial Touchscreen Drivers option is not available for APR monitors. Review and accept the License Agreement. Installation progress screen will appear as shown. Files are copied on the touch controller. It may take up to 4 minutes to install all files. Click on Finish. Video alignment is not required 5.
Click on Elo icon at the bottom of the screen (Elo Tool Tray) and a control panel screen appears. Touchscreen properties are identified in the control panel Properties tab. Click on the Set APR Preferences in the Elo properties screen. Select desired preferences. Click on the Properties tab and make desired adjustments, then click on the Advanced setting. Advanced screen will appear. Select desired options in the Advanced Panel.
Click About tab. About screen will appear indicating the driver version. IR Monitor Installation of Touchscreen driver on IR monitor is the same as the other monitors discussed in the User manual.
Only differences are discussed in this section: Once the drive installation is complete, Elo icon will appear at the bottom right hand status bar (Elo tool tray). Click on the Elo icon in the status bar. Elo control panel will appear. General, Mode, Sound and About tabs are same as other monitors explained in this User Manual. Click Properties tab. The following screen will appear: Click Advanced button. The following screen with Advanced functions will appear.
Click Beam tab. Each of the Beam tab features is defined below: Selecting. Enable blocked beam monitoring will actuate blocked beam monitoring. Log failure messages Log failure messages to file.
Log file can be found in C:. Failed beam count before reporting failure number is chosen. Duration time for failed beam message is specified here. Beam test rate is adjusted by moving slider control between 10 seconds to 2 minutes. You must click 'Apply' button to implement any or all changes.
Uninstalling Elo Touchscreen Driver If a driver is required to be removed from the computer follow the following steps. Go to your computers control panel Select Add/Remove software option Select Elo driver, then select Remove. Elo software will be deleted from the computer. Disabling the Driver Disabling Touch Functionality Touch functionality may be quickly and easily disabled using the Tool Tray icon. If the Elo icon is not in the Tool Tray (lower right corner of the display), see the section on enabling the Tool Tray icon below. Click the Elo icon in the Tool Tray (lower right corner of the display). The Elo Touchscreen Properties list is displayed.
Click Disable Touch. Touch functionality is disabled. Touch functionality is re-enabled in the same manner. This is a toggle function (Enable/Disable) To place the Elo icon in the Tool Tray: See Tool Tray section of this document Video Alignment (Calibration) Video alignment or calibration as it is also called ensures that the mouse cursor appears at the position of touch.
Elo uses a three-point calibration sequence that will accept touchscreens with any orientation of the X or Y axis, in landscape or portrait mode. Once calibrated, the touchscreen will be ready to use automatically each time the system is restarted. When Video Alignment is selected, the following 2 screens will appear. Three target calibration points are used. When target point is touched it will move to a new target location.
Once the screen is calibrated, the cursor should follow any new point of touch on the screen. Options to Launch The video alignment program may be launched seven different ways:.
During setup a checkbox may be selected to run the alignment program automatically after setup is completed. Via the Elo Control Panel application by selecting the General tab and clicking the alignment program icon.
Via the Elo Control Panel application by selecting the Properties tab for the individual monitor and clicking the alignment program icon. By clicking the Elo icon in the window task bar at the bottom right of the display and selecting the video alignment option from the dialog list. By double clicking the Elo icon in the Windows task bar at the bottom right of the display.
This will bring up the Elo Control Panel application and the alignment program may be run via option two or three listed above. By running EloVa.exe directly from the Windows command line or Windows System32 directory. By calling EloVa.exe directly from an application. Running the Alignment Program When you run EloVA using one of the options above, touch the three targets as they appear. You will then be asked to touch various points on the screen to verify that the cursor appears at the position touched. If the cursor appears at the position touched, click the green arrow. If the cursor does not appear at the position touched, click the blue curved arrow and the alignment program will run again.
Elo 1939l Drivers For Mac Free
If you are using multiple monitors the alignment program will run on each individual monitor. If one of the monitors is not a touchmonitor, Press the Esc key on the keyboard and the alignment program will advance to the next monitor, or wait until the program times out as indicated by completion of the progress bar. Target Locations on the Screen When a touchscreen software is installed on an Elo monitor and the touch targets for calibration are not visible, target locations can be defined in an auxiliary file.
Target locations for every monitor can be defined in a configuration file, EloTarget.conf. Contact for availability and details of the use of this file. Once the initialization has been complete, the user should touch the screen.
Data is now being collected. Continue to touch the screen until notified. Follow the same procedure for all 3 targets as they appear. Confirm the alignment by touching various locations on the screen and verifying that the cursor appears in the position touched.
If the cursor appears at the position touched, click the green arrow. If the cursor does not appear at the position touched, click the blue arrow and the alignment program will run again. If you are using multiple monitors the alignment program will run on each individual monitor. If one of the monitors is not a touchmonitor, Press the Esc key on the keyboard and the alignment program will advance to the next monitor, or wait until the program times out as indicated by completion of the progress bar.
Note: Acoustic Pulse Recognition (APR) is factory calibrated. Video alignment or calibration not required. Elo Touchscreen Properties Landscape/Portrait Mode EloVA may be run in either landscape or portrait mode. Unusual Combinations of Expanded Desktop with Multiple Monitors Unusual multiple monitor combinations may create an expanded Windows desktop that is not recognized by the default video resolutions built into the EloVA program. For this reason, an auxiliary file, EloVideo.txt, is available to supplement the defaults. If you are running an expanded desktop multiple monitor resolution that is not multiples of standard monitor resolutions, you may experience difficulties in calibrating all of your monitors properly. Contact Elo Applications Engineering for availability and details of the use of this file.
Control Panel (Elo Mouse Properties) If there are more than one touchmonitors connected then other monitors will also appear in the Control Panel as Properties 1, Properties 2, etc. The Control Panel application allows configuration of the driver to suit application programs and presents system and diagnostic information to the user. Each tab in the control panel is described below. General. The General tab is displayed when the Control Panel is opened. The other tabs described below may be selected and the video alignment program EloVA may be launched from this tab. Mode.
The Mode tab selects touchscreen operating mode and configures the appearance and functionality of the desktop. All selections made in the Mode tab must be activated by clicking the 'Apply' button at the bottom of the dialog. Mouse Button Emulation Mode This mode is selected by clicking the appropriate radio button. Click on Touch. Click on touch sends immediately upon touch a mouse down/up message at the point of touch on the touchscreen. The user's finger must be removed from the touchscreen before a new touch at any location will be recognized. The cursor or selected objects CANNOT be 'dragged' on the screen in this mode.
Click on Release. Click on release sends at the time of release (untouch) a mouse down/up message at the point that the screen was last touched.
Dragging across objects on the screen will not highlight or select them unless untouch occurs when the touch is over the object. Calibration Mode.
25 point calibration (Enhanced mode)capabilityto achievegreater than 1% linearity. Untouch TimeOut. Delay setting from 0 to 1200 seconds, default is 10 seconds. Mouse Emulation (Drag and Double-click). Sends a mouse down message at the point of contact. Selects an object if it was at the initial point of contact.
Drags a selected object on the screen. Response to dragging is set by the Drag delay slider bar. Sends a mouse up message at the point of untouch. Double-clicks on an object when the screen is touched twice in rapid succession at the same location. The speed to achieve double-click is identical to the speed of a successful double-click with the mouse. Double-click speed is set from the Mouse Properties control panel (Mouse PropertiesButtonsDouble-click speed).
Double click area graphically sets the dimensions of the location around each clickable icon or object on the screen which will be recognized by Windows as a double-click. The size of the wire-frame square displayed in the Double click area tab is the actual size of double-click area accepted by Windows.
The square is increased or decreased in size by touching the appropriate arrows adjacent to the square. Note that the double-click box size is independent of screen resolution and must be defined for each user. Options.
Options allow various features of the desktop related to the touchscreen to be configured. Each of the features selected must be activated by clicking the 'Apply' button at the bottom of the tab.
Hide arrow mouse pointer turns off the standard mouse cursor. Left-handed mouse interchanges the standard two-button mouse button assignments. Show tool tray utility activates the Tool Tray utility in the Windows Task Bar. See Tool Tray for a complete description of this feature. Mouse Button Emulation Mode (APR) The Mode options are the same for APR as noted above, with the exception of Click on Release. This option is not available. Sound.
The Sound tab sends a single-frequency tone or 'Beep' to the system speaker each time that a valid touch occurs. The beep is enabled by default when the driver is installed. It may be turned off by unchecking the Beep on touch box in this tab. The frequency (Tone) and the Duration of the beep can be adjusted by moving the appropriate slider in this tab with the touchscreen or mouse, or by using the keyboard arrow keys. Selections or changes to the settings in this tab take effect when the 'Apply' button is clicked. Properties A Properties page will be created for each touchscreen controller installed by EloSetup and for each serial port reserved for a controller, even if that controller is not present.
A number will be assigned to each Properties page that is related to the order in which controllers or ports are detected or enumerated. Each Properties page contains information extracted from the touchscreen controller and the system about the monitor, touchscreen, controller and internal drive. In the screen below Properties 1, Properties 2 are the controllers installed.
Windows Monitor Number. Windows monitor number lists the monitor that corresponds to the 'Windows Monitor' from the Windows Display Properties control panel. Touchscreen Type.
Touchscreen Type lists the Elo touchscreen used by its marketing name, i.e., AccuTouch for Elo's five-wire resistive touchscreen Installed On. Installed On indicates USB or lists the Windows COM port that a serial touchscreen is installed on.
Controller Model. Controller Model lists the marketing model number of the controller attached.
It also lists the revision of the firmware loaded in the controller. Controller Status. Controller Status indicates either 'Working properly' or reflects any errors reported from the controller. Driver Version. Driver Version lists the version number of the internal driver being used for serial and USB devices as appropriate.
See About tab for explanation The APR Property is the same as other touchscreens with the exception of the Video Alignment and Advanced and Use Default Calibration buttons. The Use Default Calibration button allows you to reset the calibration back to the original driver default mode. The Video Alignment and Advanced sections appear for touchscreen properties only when the touchscreen is calibrated. Each Properties page also contains a Video Alignment section that has two functions:. The Identify Monitor button will display the Elo logo on the monitor associated with this Properties page for about one second each time this button is touched. The EloVA icon will launch the video alignment program only for the monitor associated with the current Properties page.
Running EloVA from the Properties page avoids the need to align all monitors in a multiple monitor application when only a single monitor alignment is desired. If a serial port is reserved for a touchscreen controller that is not actually installed, the only information contained in the Screen information section of the associated Properties page will be the number of the Windows COM port. No Screen configuration icons will be displayed. Each Properties page also contains an Advanced section. Advanced Advanced Touch Tab Properties tab includes an Advanced properties button as shown. Click on Advanced button.
It will bring the Advanced Features screen. Advanced page contains an Option and Right click on hold section. Option section has:. Disable Touch stops touch information from reaching Windows for this touchscreen. This feature may also be activated from the Tool Tray utility.
Disabling touch has no effect on the operation of the standard mouse. Show right mouse button tool creates a mouse icon on the screen. Clicking on this icon allows the user to have right-handed mouse. Edge Acceleration Tool launches this utility for this monitor. See Edge Acceleration Tool for a complete description of this feature.
Advanced Beam Tab This tab only appears for Carroll Touch screens (4000 and 4500) It continuously monitors the health of the IR beams and reports any problems. Enable blocked beam monitoring.

Enables or disables beam health monitoring. Log failure message to file. Check this box to write any future beam failure messages to a file named: 'C: EloDiags.log'. Time in seconds before triggering message.
Number of seconds before displaying or logging an error message after a beam failure is detected. This eliminates false alarms, for example, if a user places their hand on the screen for an amount time. Failed beam count before reporting failure. Enter the minimum number of failed beams before a failure message is generated. Duration time for failed beam message. Enter the number of seconds that the failure message will be displayed on the screen. (Duration of the message).

The message will repeat again if problem is not corrected. Advanced Sound Tab This tab only appears for those Carroll Touch screens that have a separate build in beeper. This feature can be used to provide audio feedback of touches in cases where the screen is placed at some distance from the host computer. Use this tab to configure the sound characteristics of the beeper similar to the 'Sound' tab on the main page. Beep monitor speaker on touch. Enables/disables the internal beeper. Adjusts the tone of the touch beep.
Sets the duration of the touch beep. Touch here to test beep sound area. Tests the current settings without changing focus away from the control panel. Click the Apply button in order for any changes to take effect. Advanced Controller Tab This tab only appears for Capacitive Touch screens (5020). Frequency Threshold. The frequency adjustment sets the touch screen driving frequency of the controller.
Adjustment of this parameter may be needed when some of the external similar frequencies to the current drive frequency are being used nearby. Sensitivity. The sensitivity adjusts how difficult or easy it is to activate the touch screen; the lower the value is the more sensitive the sensor/controller will be.
The allowable range is 10,000 to 65535 and the default is 32,768. The software displays the current sensitivity setting. Right Click on Hold This feature allows new and efficient ways of creating right clicks on the touch screen without needing to run the Right Mouse Button Tool. If the user touches the screen and continues to touch, a right click is generated on the screen if the user remains within the Right click area and after the Right click delay time-out has occurred.
The right click delay allows the user to perform other touchscreen operations normally. When the user touches the screen and holds his finger down, an animated clock is painted at the location and continues to tick and generate a right click at the location after it completion. Enable right click on hold: If checked, it enables this feature for this screen, otherwise, it is disabled. Apply to all touchscreens: If checked, the current values are set to all touchscreens when 'Apply' or 'Ok' button is clicked.
s Right click delay: Defines the right click delay value in milliseconds. The right click delay allows the users to perform other touchscreen operations normally.
Right Click Area: Touching within this area generates a right click. This area allows the user the flexibility to touch within a larger area NOTE: Right click on hold feature is enabled only in 'Mouse emulation' touch mode.
When Right click on hold feature is turned on, Drag Delay value is set to a minimum of 25 milliseconds. Right Click On Hold function is not supported for APR About The About tab provides the version of the Control Panel and also provides links to:. Readme document included with the driver. Users manual. Elo's web site.